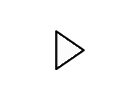Respondus Monitor and LockDown Browser
Respondus LockDown Browser and Respondus Monitor provide layers of security to discourage academic dishonesty. Both of these products work hand-in-hand with the Canvas LMS.
We have used the Respondus LockDown Browser at UNT Dallas for several years. Respondus Monitor is a relatively recent addition to the online toolbox at UNT Dallas.
IMPORTANT NOTE: Respondus LockDown Browser and Respondus Monitor only work on Windows-based and iOS-based (Apple) computers. Alternative arrangements must be made for students using Chromebooks for assessments. DLIT Recommends referring to QSG (Respondus LockDown Browser - Student Using Chromebook) Links to an external site..
How Is It Different From Other Proctoring Tools?
Respondus LockDown Browser was created to prevent students from accessing prohibited resources during an exam. Where Respondus LockDown Browser is different from other proctoring tools is that it was created to ensure that students have access to any needed accessibility tools to serve students with disabilities. It also effortlessly integrates with the Canvas LMS quiz tool.
Respondus Monitor was created to bolster the security of Respondus LockDown Browser by requiring a student to have a web camera up and running during their exam. This is different from other proctoring tools in that a state-of-the-art AI examines the video of the student taking the test and alerts the instructor to "check" the video for possible concerns at that point in the video timeline. There is no need to watch separate video feeds for all students simultaneously or to watch each feed separately. However, you can watch the student during the entire exam or just the sections highlighted for review.
What Are The Benefits of Respondus LockDown Browser and Monitor?
Respondus LockDown Browser and Respondus Monitor are both the officially supported online exam proctoring tools of the University of North Texas at Dallas. These tools can be used in face-to-face, hybrid, and online delivery classes.
Limit Online Resources During Exams
Using Respondus LockDown Browser allows the instructor to limit access to various online resources. If a question has a link in it, then that site will be accessible. However, if that site has a search feature, it will be blocked by default.
The instructor can grant access to additional resources as they see necessary when setting up Respondus LockDown Browser for an assessment.
Limit Additional Resources During Exams
Using Respondus Monitor allows the instructor to monitor resources used by the student during the exam. This can include things like laptops, cell phones, books, nearby people, and other things.
Respondus Monitor will record the entire exam session and make recommendations for areas for the instructor to review.
Academic Integrity
As a student, use of tools such as Respondus LockDown Browser and Respondus Monitor help to ensure a "level playing field" for students to have the same opportunity to demonstrate their knowledge and understanding on online assessments.
How Does Respondus LockDown Browser and Respondus Monitor Work?
To get started, you will need the following:
- Computer with Internet Access Capability
- Valid EUID and Login Credentials
- Webcamera (Students)
An exam can be published in one of 3 different configurations:
- Exam Unsecured (Default in Canvas) - Exam Taken in Any Canvas-Supported Web Browser
- Exam Secured with Respondus LockDown Browser - Exam Taken in Respondus LockDown Browser
- Exam Secured with Respondus LockDown Browser with Respondus Monitor - Exam Taken in Respondus LockDown Browser
Following is information for both instructors and students on how Respondus LockDown Browser and Respondus Monitor work:
Instructor: Respondus LockDown Browser
Instructor Download
No download is needed for the instructor to utilize Respondus LockDown Browser. It resides on the student machine and is managed from inside of Canvas.
Instructor Setup & Use
Setup is exceptionally easy and is predominately managed from inside of Canvas.
You will need to click on "LockDown Browser" in the navigation and then click the "Continue to LockDown Browser" button in the lower-right. Click the arrow next to each exam to open the options you would like to employ.
Printable Resource Guides - Instructors
- Exam Setup (Instructor Guide) Links to an external site.
- Post-Exam Review of Proctoring Links to an external site.
- Modify LockDown Browser Secured Canvas Quiz for Students Using Chromebooks Links to an external site.
Respondus-Produced Video Resource Guides
- (Instructor) Introduction to LockDown Browser for Canvas
Links to an external site.
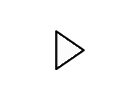
- (Student) Introduction to LockDown Browser
Links to an external site.
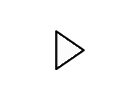
- Preparing an Exam for Use with LockDown Browser & Respondus Monitor
Links to an external site.